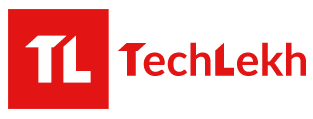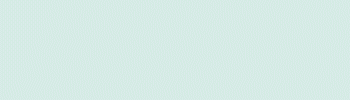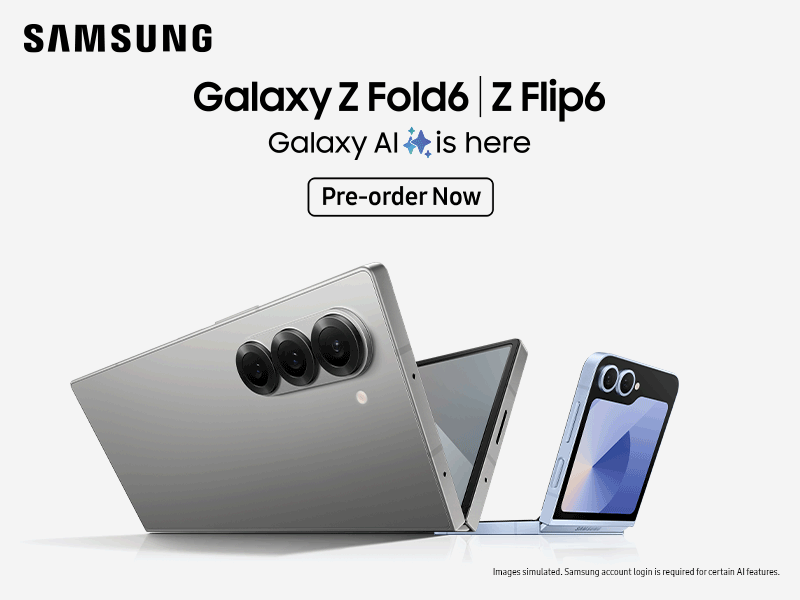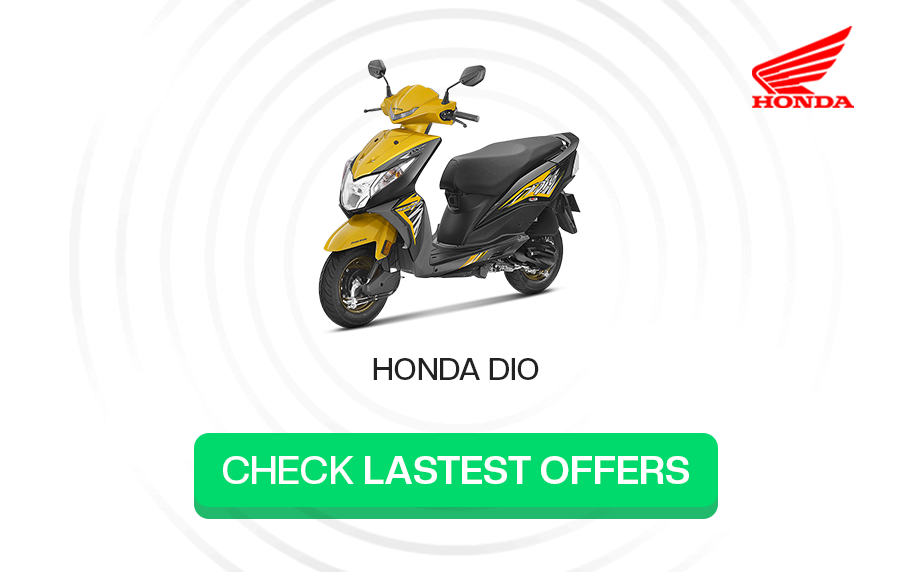The automatic restart function in Windows is a handy tool, but if you don’t know how to disable it, it may become quite bothersome. It is not a problem if your computer restarts unexpectedly; however, if your software does not start up correctly or takes an excessive amount of time to boot up, then you might consider turning off the automatic restart mechanism on your personal computer.
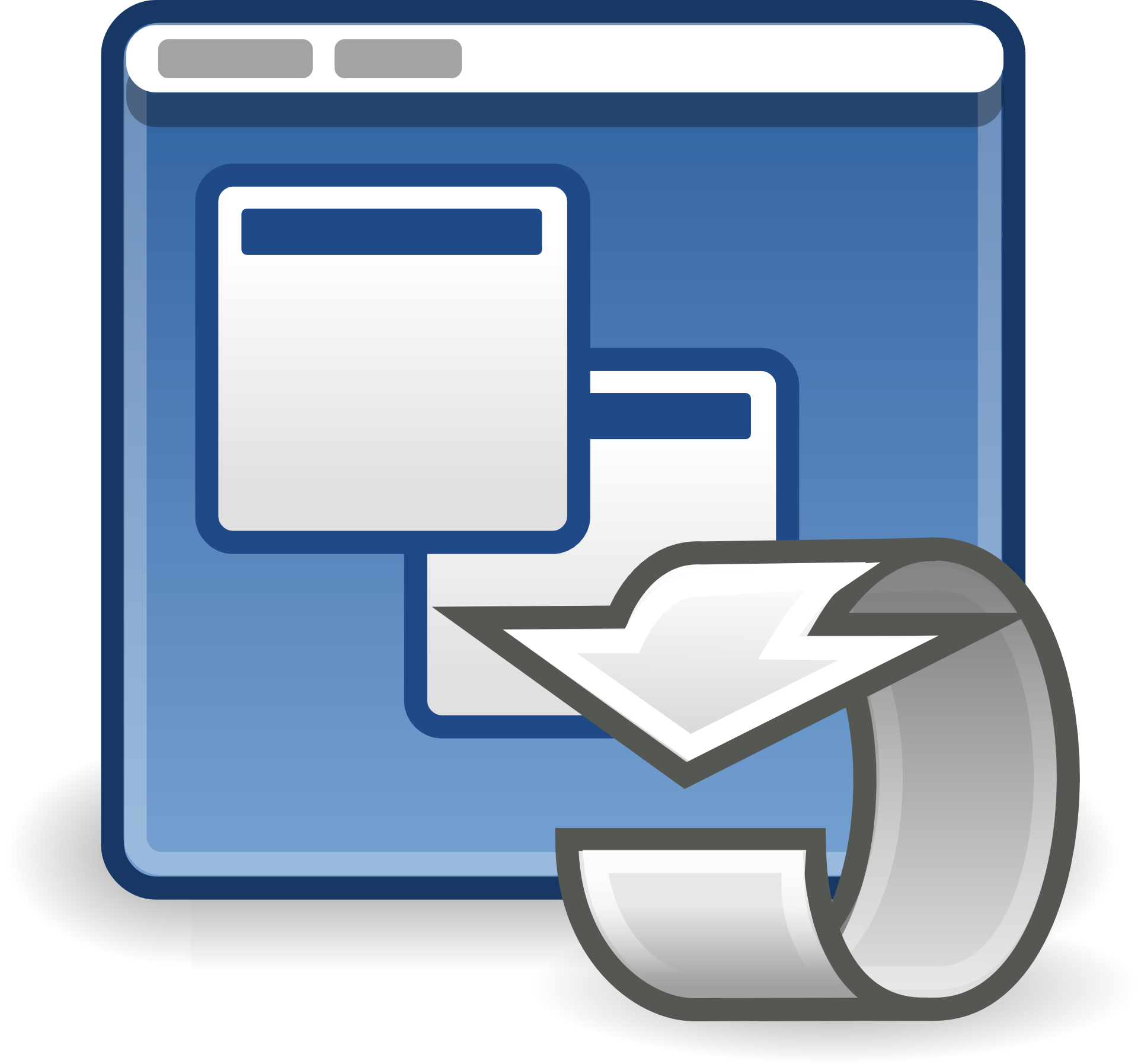
The vexatious issue of Windows automatically restarting itself can be remedied in the following ways:
Disable Automatic Restart
Go to Settings > Update and Security > Recovery.
If you do not see the option to Change settings that are presently unavailable after clicking the Restart now button, your computer may not be connected to the Internet.
When you click “Turn off” next to Automatic restart in the Settings panel of Windows 10, a list of options will appear on the screen. From that list, uncheck the box that is located next to the words “automatic restart.”
Adjust Display Settings
Adjusting the display settings in Windows 10 needs to be the first item on your list of things to accomplish. You can accomplish this by clicking the Start button, then selecting Settings > System > Display > Brightness and Contrast, if required. This will adjust the display settings for you.
If the display on your screen is too dark, choose a higher brightness value from the drop-down menu that is located below the heading for that section. If the screen is too bright, choose one of the lower brightness values from that menu.
If you have trouble seeing icons on websites or in other programs because they are too small (or vice versa), try turning off auto-brightness. This will cause each time you open an app or browser window, and it will default to its brightest setting. This is a good option if someone else uses your laptop in addition to you.
Mac Users Can Update Their iOS
If you’re running an older version of iOS and want to update, follow these steps:
- Check to see that your iPhone or iPad is properly connected to the Wi-Fi network.
- To access the home screen, press the Home button on your device. This action will bring up the Home screen on your iOS device.
- Choose Settings from this menu’s drop-down selection, then scroll down until you reach the General option (or About). If this area of the settings for your device type does not already display the General option, you will need to tap on it.
- The app should then begin searching for updates by checking for new versions available in the App Store utilizing software update services like iTunes Connect or Google Play Store, but also manually downloading them if necessary depending on specific circumstances such as whether there are any issues stemming from installing new apps or updates, etc. The app should then begin searching for updates by checking for new versions available in the App Store utilizing software update services like iTunes Connect or Google Play Store.
Windows Automatic Restart can be Annoying, but it can be Fixed easily.
The automatic restarting of Windows can be a nuisance, but it’s not difficult to disable it. The following are some suggestions that may be of use to you as you get started:
- Navigate to Power Options to disable Windows’ automatic restart: Start>Settings>Control Panel>System and Security>Hardware and Sound>Power Options.
- Change display settings to save battery: Settings > Display & Brightness or $4 DisplayMate Display Optimizer Pro can alter the display. This will show your power plan settings, which may include Sleep Mode or Hibernate Mode for when your device goes to sleep after being idle for a long time (usually between 15 minutes and one hour). This area also lets you disable Automatic Restart at Scheduled Time. This is useful if you want to set it up so that your computer automatically enters sleep mode—or hibernation—every day at 7 p.m. but doesn’t shut down until 6 a.m., forcing you to wait until morning to go online again!
- Another reason for Windows’ automatic restart is the use of a VPN. If your Windows restart automatically just by using a VPN for Windows then you need to disconnect the VPN or, most probably, uninstall it. And search for some quality VPN that matches your Windows setup. This will sometimes solve the automatic restart issue.
Conclusion
Try these fixes if Windows keeps restarting automatically bothers you.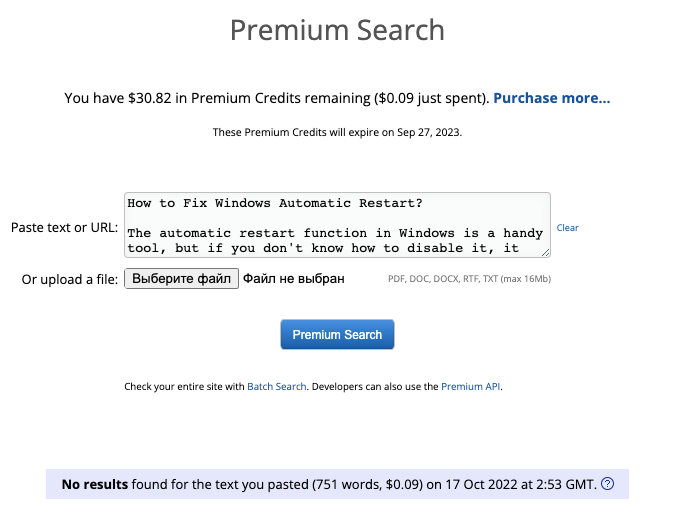
-
Realme C63 with 50MP Camera Now Available in NepalHIGHLIGHTS The Realme C63 price in Nepal is Rs. 15,999 (4/128GB). It is powered by…
-
Yamaha MT-15 Version 2.0 Expected to Launch Soon in Nepal: Find Out What’s NewHIGHLIGHTS Yamaha MT 15 V2 price in Nepal is expected to be around Rs. 6…
-
Yamaha Aerox Review: Fast and Fun with R15 at Heart!TechLekh Verdict Yamaha Aerox 155 is an outstanding scooter that combines power, style, and advanced…