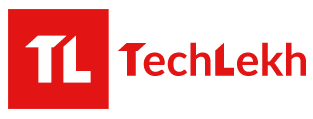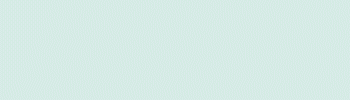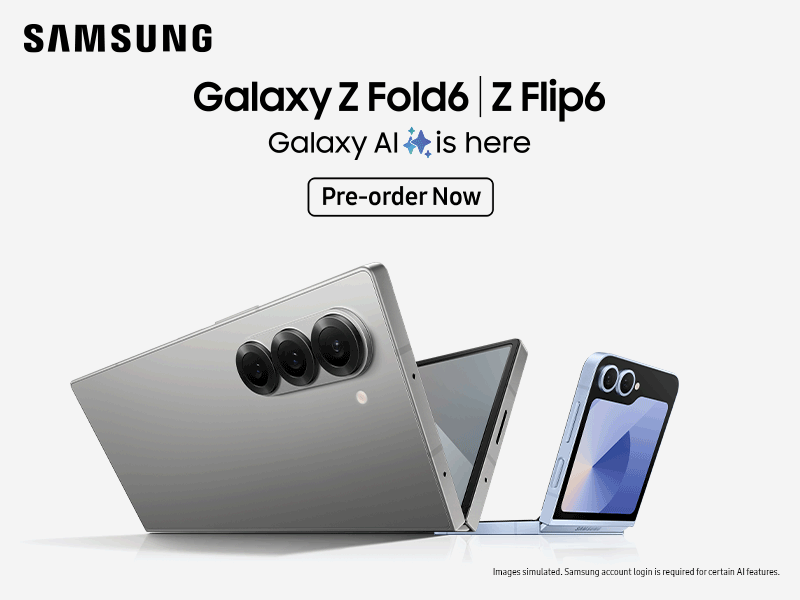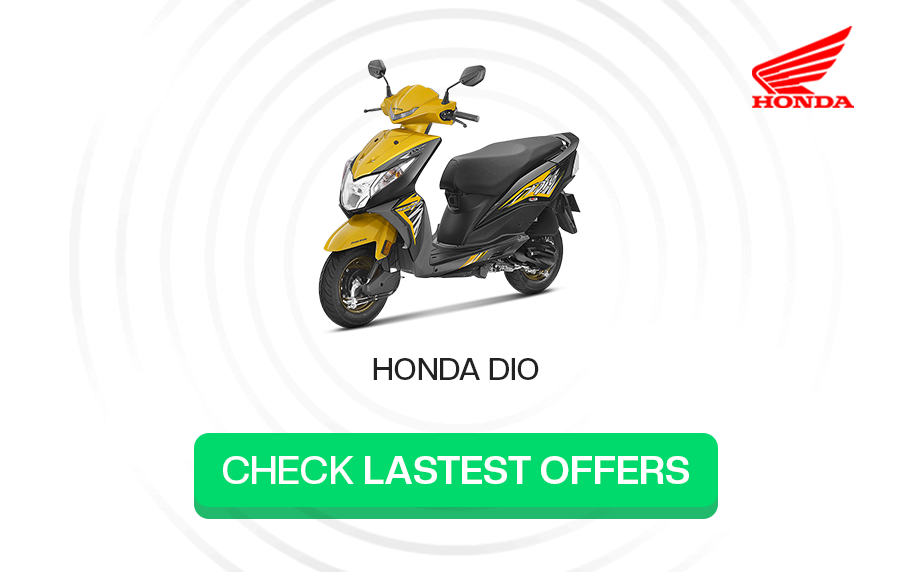Did you know that you could type in Nepali Unicode offline without using a specific font? Yes, you read that right. Well, I’m not talking about using the traditional fonts like Preeti when I mention typing in Nepali. It is all thanks to Google Input Tools, which helps you turn Romanized words into Nepali Unicode.
You don’t need to go through the burden of remembering which Nepali letter goes with which key on your keyboard anymore. It helps you input Nepali Unicode in online as well as offline text editing platforms. This article will guide you through the steps on how to type in Nepali Unicode using Google Input Tools on Windows.
What is a Google Input Tools for Windows?
Google Input Tools is an input method editor that allows the users to enter text in any language of their preference on a QWERTY keyboard. It is currently available in 22 different languages. Since it provides offline support along with word completions and easy keyboard, it is one of the best language input editors available offline.
First and foremost, you need to install Google Input Tools with your preferred language/Nepali on Windows. Let us walk you through that step by step.
Type in Nepali Unicode Using Google Input Tools
Step 1: Go to the Input Tools website on Google.
First off, you have to download Google Input Tools. To download it, visit this link here.
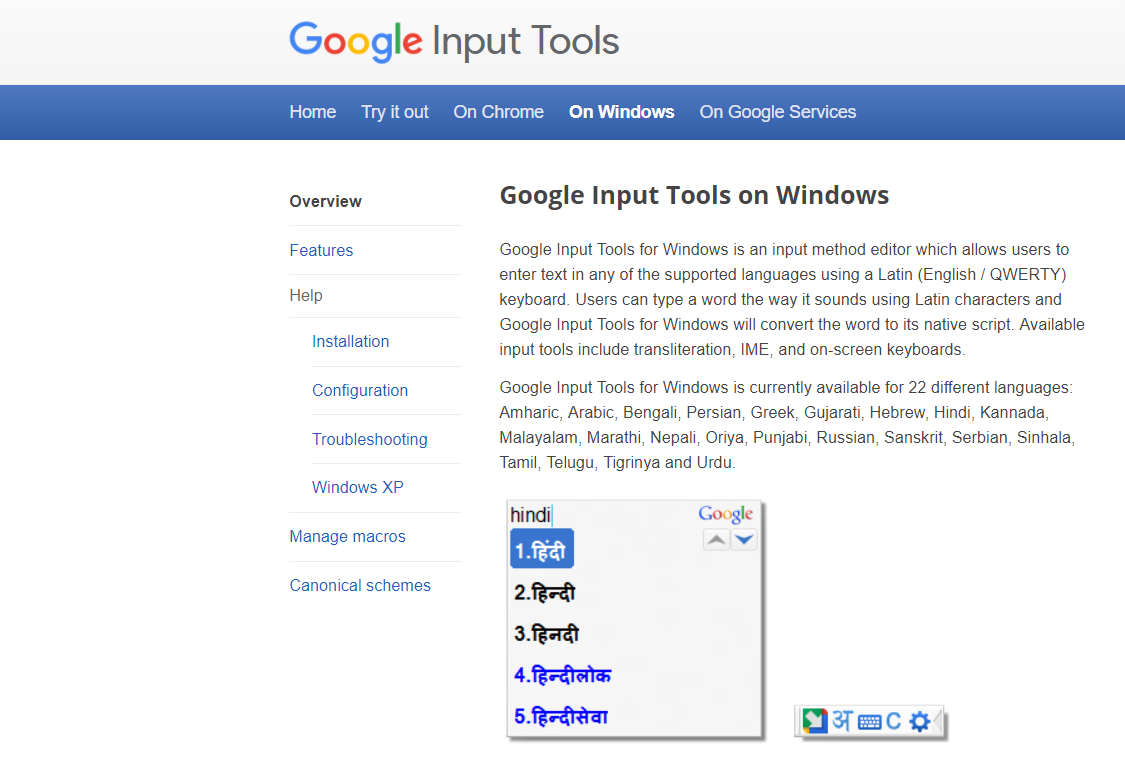
Step 2: Select Nepali from a list of languages and click Download.
After you get directed to the website, you’ll see 22 different languages that you can select to download. You should choose Nepali and tick Google’s Terms of Service and Privacy Policy and click Download.
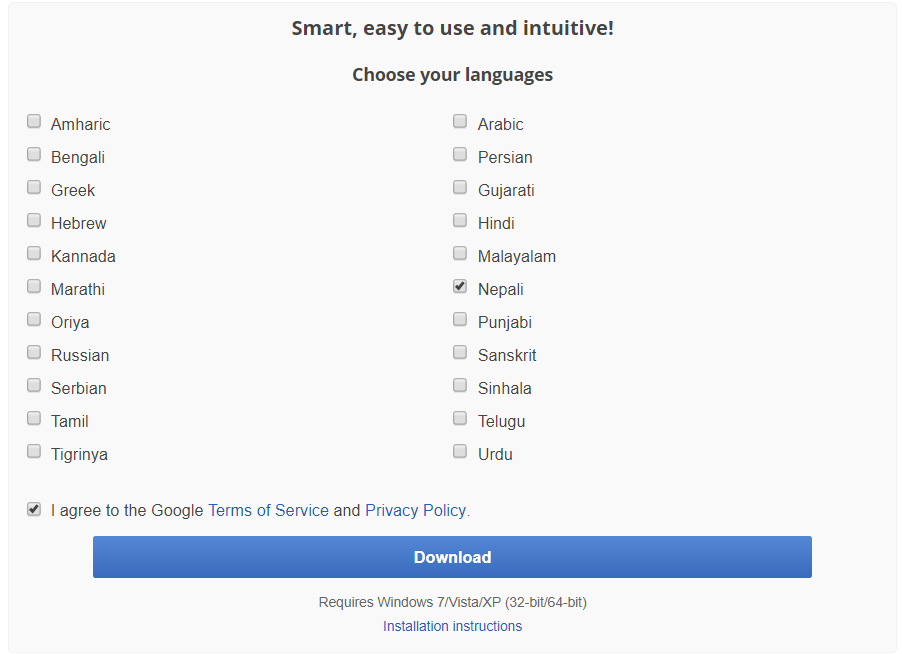
Step 3: Install Google Input Tools on your computer and enable Nepali Unicode Input.
On your download location, find InputToolsSetup.exe and install it. 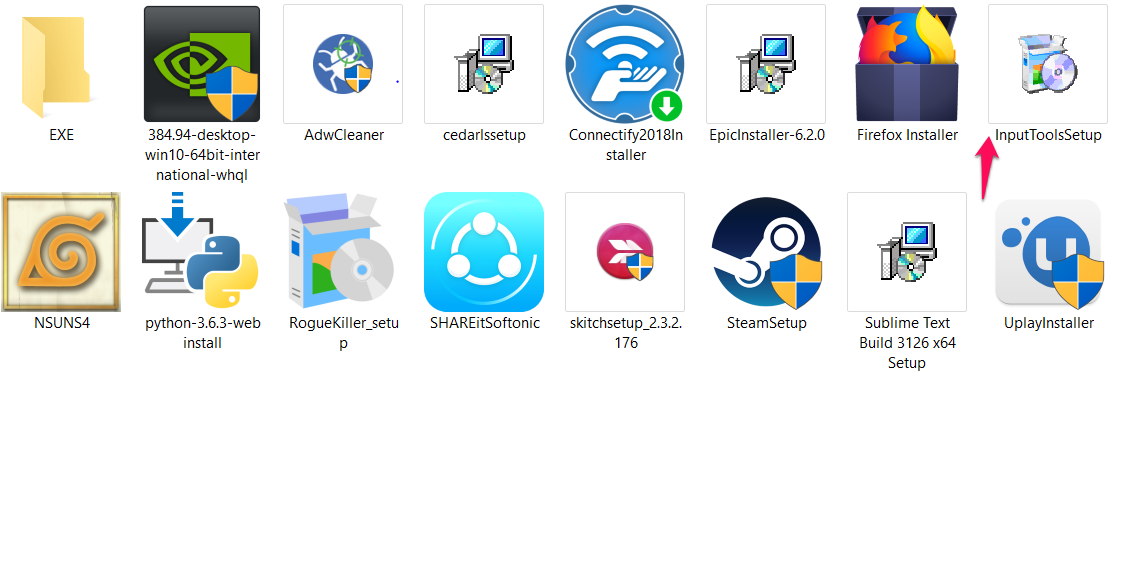
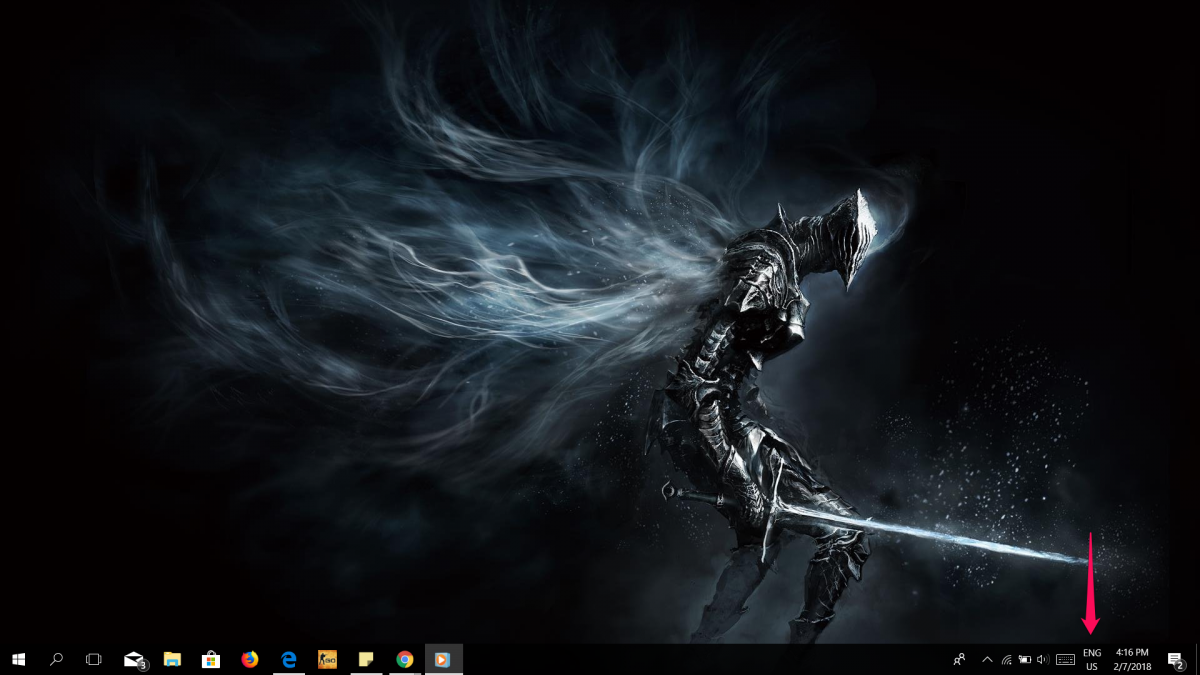
After you complete your installation, find the language tab on the bottom right corner of your screen. The language should be English US (ENG US) by default. Thereafter, you can click on it and you should be able to select Nepali Google Input Tools.
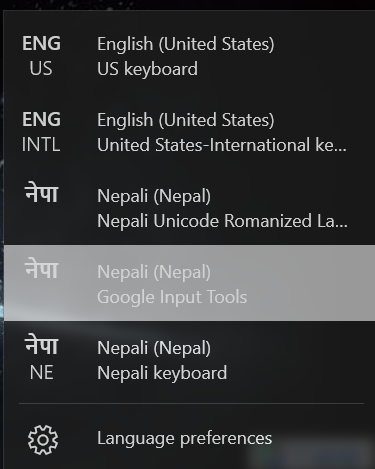
After you click on Nepali (Nepal), go to a text editor or a browser and type in the letters in Roman. You can select the specific word you have typed from a bunch of word suggestions. The Google Input Tools will itself convert the Romanized word into Nepali Unicode.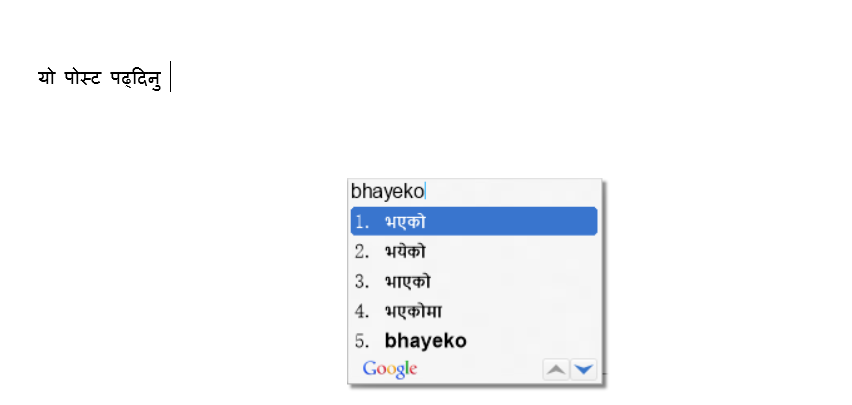
As you can see from the above demo, there are a bunch of suggestions you can select to type in your preferred word in Nepali Unicode.
If you want to re-switch back to the English language, you can always switch back to it. You can press Windows Key + Space-bar for switching between both languages.
If you faced any difficulty following any of the above-mentioned steps or have any confusion regarding this article then feel free to put it in the comments below. I will try my best to answer them and help you out.
-
Realme C63 with 50MP Camera Now Available in NepalHIGHLIGHTS The Realme C63 price in Nepal is Rs. 15,999 (4/128GB). It is powered by…
-
Yamaha MT-15 Version 2.0 Expected to Launch Soon in Nepal: Find Out What’s NewHIGHLIGHTS Yamaha MT 15 V2 price in Nepal is expected to be around Rs. 6…
-
Yamaha Aerox Review: Fast and Fun with R15 at Heart!TechLekh Verdict Yamaha Aerox 155 is an outstanding scooter that combines power, style, and advanced…